今日練習檔 ԅ( ¯་། ¯ԅ)
今天將延續昨日的內容,將介紹另外兩種同樣重要的標記功能,資料橫條及圖示,這兩種和昨日的兩種標記方式,大家可以根據需求來做搭配使用,相信可以大大的美化Excel報表,那話不多說馬上開始 ᕕ(ᐛ)ᕗ
首先是資料橫條,顧名思義就是在資料上加上橫條,以練習檔的E欄為例,首先選擇E2:E16,接著選擇「常用」中右上角的「條件式格式設定」,裡面就有看到「資料橫條」的選項,將其點開後可以看到漸層填滿和實心填滿,在這邊我們選擇藍色的漸層填滿,如下圖: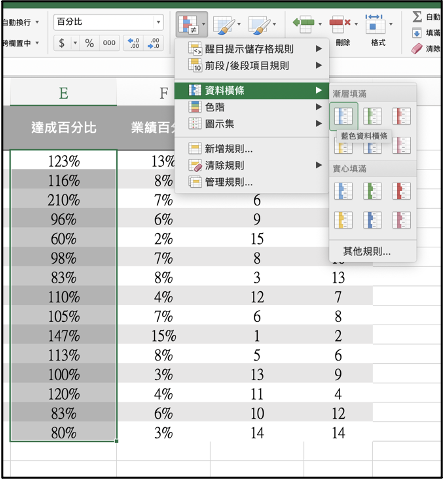
這樣就成功啦!是不是很簡單~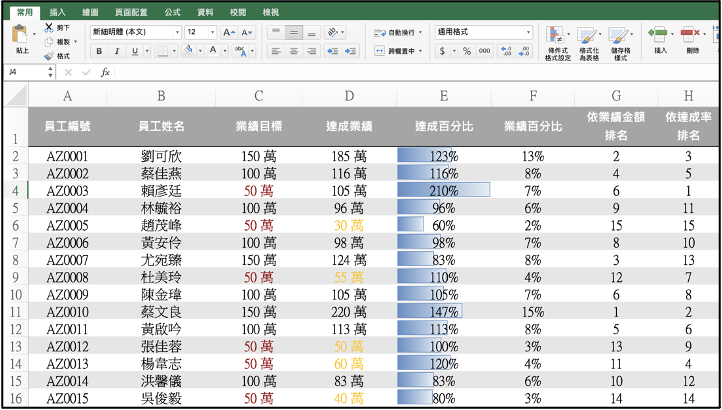
資料橫條會自動將最大的資料設為最大值,若資料為負的,也會呈現紅色的負值,這部分可以透過「其他規則」去做更詳細的設定,若資料為負值會顯示如下圖的效果: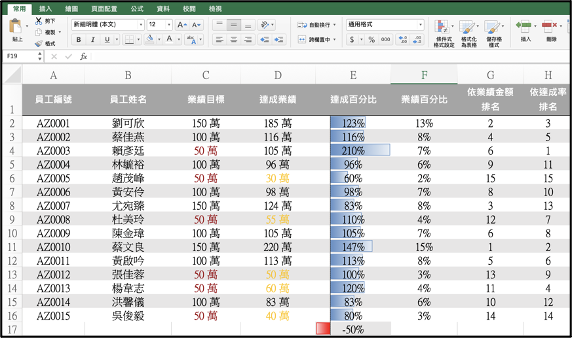
大家也可以利用同的方式製作F欄的資料橫條,不過既然大家有幸在這裡相遇,我來提供一個額外功能,正常來說大家製作完應該會長這樣: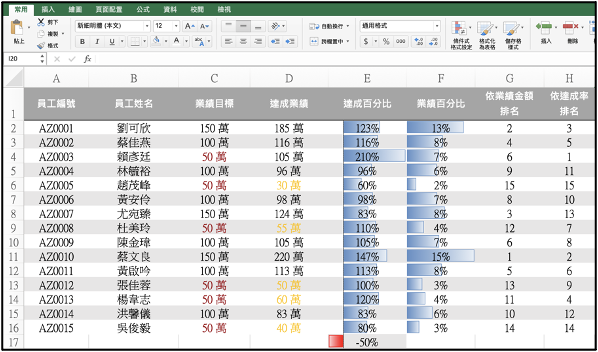
不過這欄的屬性是每個員工的達成比例,因此相加為100%,所以最大值應該是100%而不是15%,我提供一個方式讓資料橫條判斷最大值為100%,那就是自己輸入一格的值為100%,為了不影響這張表,大家可以在旁邊空白的地方自行輸入一格100%。接著選擇F2:F16,並且另外選擇J5,像這種跳著選的,要記得按著鍵盤上的control鍵,就可以選擇多格不相連的儲存格,如下圖: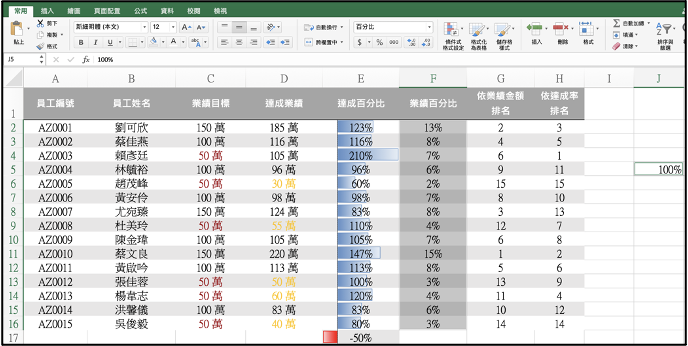
此時我們再來根據一開始的步驟,就會發現真的最大值變為100%了~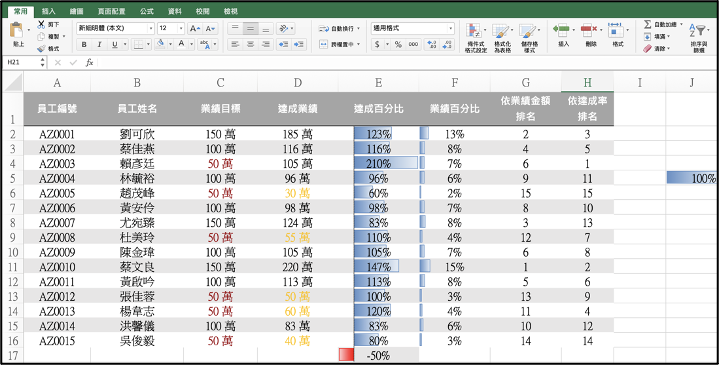
不過這樣旁邊就會多一格,這樣不美觀,因此可以將J欄整欄隱藏掉,隱藏的方法為,選擇J欄後,按下滑鼠右鍵,選擇隱藏。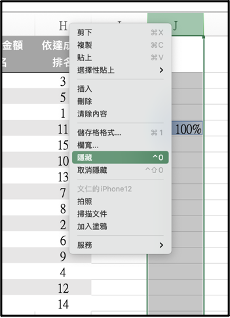
這樣資料橫條就大功告成啦
接著是圖示標註,我們使用G欄來練習,首先選擇G2:G16,並且同樣選擇「常用」中右上角的「條件式格式設定」,在剛剛的「資料橫條」選項下方就有「圖示集」的選項,選擇裡面的「其他規則」: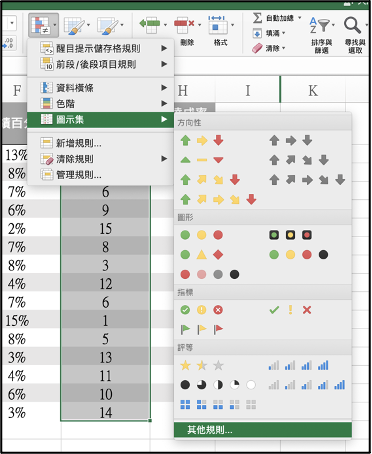
點開來後,我們要做的效果為,前五名顯示綠燈,六至十名顯示黃燈,十一名後顯示紅燈,那要如何設定呢?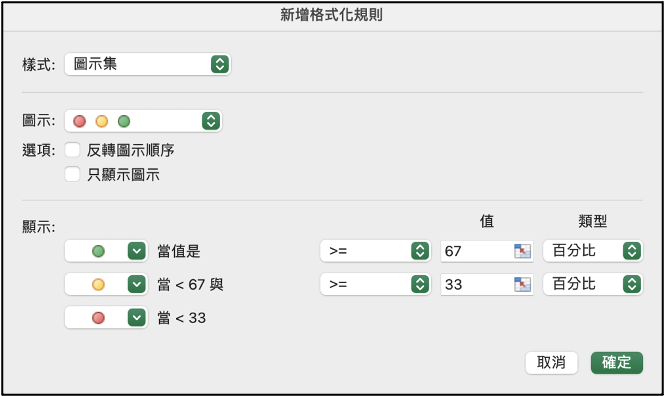
首先您的版本上方可能有一個清單,麻煩選擇第一個的「根據其值格式化所有儲存格」,在圖示方面就選擇最基本的紅黃綠燈,在下方判斷可以看到預設是以百分比來排列,並且在判斷式方面只有大於等於及大於的選項,這時我們一起思考一下。
如果只有大於的選項,代表我們要從大於11名開始判斷,如果從大於第一名開始判斷,會造成所有的名次都符合條件,因此在最上面的我設定大於等於11,黃燈設定大於等於6,並且要注意類型為「數值」喔!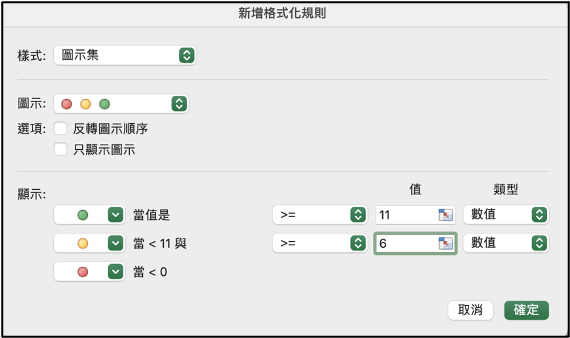
這時再仔細觀察一下,會發現綠燈跟紅燈的順序相反了,因此可以選擇「反轉圖示順序」,按下確定後就大功告成啦!最終的結果如下圖: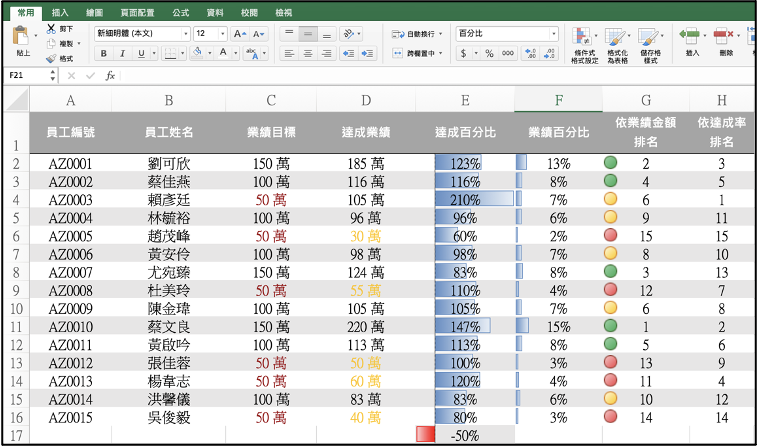
結論:
今天提供了另外兩種標示功能,相信大家學會之後,可以回去應用在自己的報表中,會讓自己的報表變得更專業及美觀!◝(⑅•ᴗ•⑅)◜
軒軒的笑話時間:
某天,小明對自己的父母說:
「今天老師問了一個問題,只有我答得出來耶!」
爸媽聽了,很高興的說:「是甚麼問題ㄚ?」
小明就說:「老師問的是:
。
。
。
。
『誰沒有交作業?』」![]()

 iThome鐵人賽
iThome鐵人賽
 看影片追技術
看更多
看影片追技術
看更多